9 porad jak skutecznie korzystać z Google Drive
Google Drive jest jednym z najbardziej uniwersalnych i przydatnych narzędzi dostępnych online, oferującym bezpłatne przechowywanie danych, szerokie możliwości współpracy i pełną integrację z innymi usługami Google. Dzięki niemu nie musisz nosić ze sobą pendrive'a lub dysku zewnętrznego, a wszystkie Twoje pliki są dostępne z dowolnego miejsca na świecie, pod warunkiem, że masz dostęp do internetu. Ale czy wiesz, jak w pełni wykorzystać potencjał, jaki daje Ci Google Drive? Oto nasze wskazówki, które pomogą Ci skuteczniej korzystać z tego narzędzia.
Zanim przejdziemy do szczegółowych porad, warto przypomnieć, czym dokładnie jest Google Drive. To usługa chmurowa oferowana przez Google, która umożliwia przechowywanie plików w chmurze i dostęp do nich z dowolnego urządzenia podłączonego do internetu - komputera, laptopa, smartfona czy tabletu. Google Drive to nie tylko miejsce, gdzie możesz przechowywać pliki. To również platforma, która umożliwia tworzenie dokumentów tekstowych, arkuszy kalkulacyjnych, prezentacji i innych rodzajów plików za pomocą Google Docs, Sheets i Slides. Możesz także współpracować z innymi osobami na tych samych dokumentach w czasie rzeczywistym.
Co więcej, Google Drive oferuje 15 GB darmowego miejsca na przechowywanie danych dla każdego użytkownika. Możliwość przechowywania tak dużej ilości danych za darmo czyni Google Drive atrakcyjnym rozwiązaniem zarówno dla osób prywatnych, jak i dla firm. Jeżeli potrzebujesz więcej miejsca, możesz z łatwością zakupić więcej pamięci od Google.
Największą zaletą Google Drive jest jego prostota i uniwersalność. Niezależnie od tego, czy potrzebujesz miejsca do przechowywania zdjęć z wakacji, czy szukasz platformy do współpracy nad dużym projektem biznesowym, Google Drive jest w stanie sprostać Twoim wymaganiom.
Dlatego warto dowiedzieć się, jak skutecznie korzystać z Google Drive. Poniższe porady pokrywają różne aspekty korzystania z tego narzędzia, od tworzenia i organizacji plików, przez współpracę i udostępnianie, po zaawansowane wyszukiwanie i skróty klawiszowe. Niezależnie od tego, czy jesteś nowym użytkownikiem Google Drive, czy już od dawna korzystasz z tej usługi, z pewnością znajdziesz tu coś dla siebie.
Naszym celem jest pomóc Ci zoptymalizować swój przepływ pracy i stać się bardziej produktywnym za pomocą Google Drive. Zapraszamy do zapoznania się z naszymi poradami!
1. Tworzenie i organizacja plików
Kiedy zaczynasz korzystać z Google Drive, jednym z pierwszych kroków jest tworzenie i organizacja plików. Jak to zrobić? Zacznijmy od tworzenia plików.
Tworzenie nowych plików jest bardzo proste. Po zalogowaniu się do swojego konta Google Drive, kliknij przycisk "+ Nowy" znajdujący się po lewej stronie ekranu. Po kliknięciu tego przycisku zobaczysz listę opcji, takich jak "Folder", "Google Docs", "Google Sheets", "Google Slides" i wiele innych. Wybierz odpowiednią opcję, a następnie zacznij tworzyć swój dokument, arkusz kalkulacyjny, prezentację itp.
W Google Drive nie tylko tworzysz nowe pliki, ale możesz również przesyłać istniejące pliki z komputera. Aby to zrobić, ponownie kliknij przycisk "+ Nowy", a następnie wybierz "Przesyłanie plików" lub "Przesyłanie folderów". Możesz przesyłać pliki o różnych formatach, takie jak .docx, .xlsx, .pdf, .jpg i wiele innych.
Teraz, kiedy już wiesz, jak tworzyć i przesyłać pliki, przejdźmy do organizacji plików. Organizacja plików w Google Drive jest kluczowa do utrzymania porządku i łatwego odnalezienia potrzebnych Ci dokumentów. Najlepszym sposobem na organizację plików jest tworzenie folderów. Kliknij przycisk "+ Nowy" i wybierz "Folder". Następnie nadaj folderowi nazwę, która pomoże Ci później zidentyfikować jego zawartość.
Ponadto, Google Drive umożliwia nadawanie kolorów folderom, co jest szczególnie przydatne, gdy masz wiele folderów. Kliknij prawym przyciskiem myszy na folder, a następnie wybierz "Zmień kolor". Wybierz kolor, który najlepiej pasuje do zawartości folderu. Na przykład, możesz użyć czerwonego koloru dla folderów związanych z pracą, niebieskiego dla osobistych, a zielonego dla plików związanych z edukacją.
Nie zapomnij także o funkcji "Gwiazdka". Ta funkcja pozwala zaznaczyć ważne pliki lub foldery, które chcesz łatwo odnaleźć. Aby dodać gwiazdkę do pliku lub folderu, kliknij na niego prawym przyciskiem myszy, a następnie wybierz "Dodaj gwiazdkę".
Organizacja plików w Google Drive jest bardzo intuicyjna i pozwala na łatwe zarządzanie Twoimi danymi. Warto poświęcić trochę czasu na odpowiednie posegregowanie swoich plików i folderów, co na dłuższą metę przyniesie wiele korzyści. Zorganizowane pliki to łatwiejsza współpraca, mniej stresu i bardziej efektywne wykorzystanie czasu.
2. Współpraca i udostępnianie
Jedną z najpotężniejszych funkcji Google Drive jest możliwość współpracy i udostępniania plików innym użytkownikom. To co odróżnia Google Drive od wielu innych usług chmurowych, to zdolność do edycji dokumentów, arkuszy i prezentacji w czasie rzeczywistym z innymi użytkownikami, niezależnie od tego, gdzie się znajdują.
Zacznijmy od udostępniania plików i folderów. Aby udostępnić plik lub folder, najpierw go zaznacz, a następnie kliknij na przycisk "Udostępnij", który znajduje się na górnym pasku narzędzi. Wprowadź adresy e-mail osób, którym chcesz udostępnić plik lub folder, wybierz odpowiednie uprawnienia (czy mogą edytować, komentować, czy tylko przeglądać) i kliknij "Gotowe". Możesz również wygenerować link do pliku lub folderu, który możesz udostępnić innym osobom.
Udostępnianie to tylko jedna część równania. Współpraca w czasie rzeczywistym jest prawdziwym game changerem. Gdy udostępnisz plik Google Docs, Sheets lub Slides innemu użytkownikowi i ten użytkownik otworzy plik, obaj będziecie mogli go edytować na żywo. Wszelkie zmiany są widoczne na bieżąco, co pozwala na prawdziwą współpracę, niezależnie od odległości.
Kolejnym kluczowym elementem współpracy w Google Drive jest funkcja komentarzy. Dzięki niej można zaznaczyć konkretny fragment tekstu lub element w dokumencie i dodać do niego komentarz. To bardzo przydatne narzędzie podczas pracy zespołowej nad projektem. Aby dodać komentarz, zaznacz fragment tekstu, kliknij prawym przyciskiem myszy i wybierz "Dodaj komentarz". Napisz swój komentarz i kliknij "Komentarz". Możesz również przypisać komentarz do konkretnego użytkownika, wpisując "+" i jego adres e-mail. Użytkownik ten otrzyma powiadomienie o komentarzu.
Google Drive oferuje również funkcję sugerowanych zmian, szczególnie przydatną podczas redagowania dokumentów. W Google Docs, wybierz "Tryb edycji" w prawym górnym rogu i zmień na "Sugerowanie". Teraz, zamiast bezpośrednio edytować dokument, wprowadzone zmiany będą pojawiać się jako sugestie, które mogą zostać zaakceptowane lub odrzucone przez właściciela dokumentu.
W Google Drive, udostępnianie i współpraca jest prosta, intuicyjna i skuteczna. To nie tylko ułatwia pracę zespołową, ale również przekształca sposób, w jaki ludzie pracują i tworzą razem. W dobie zdalnej pracy i nauki, umiejętność skutecznego korzystania z tych narzędzi jest niezbędna, aby być produktywnym i efektywnym.
3. Integracja z innymi usługami Google
Google Drive jest nierozerwalnie związany z ekosystemem Google, oferując głęboką integrację z wieloma innymi produktami firmy. To jedna z największych zalet Google Drive, ponieważ umożliwia płynne przejście między różnymi aplikacjami i usługami, zwiększając efektywność i produktywność.
Najbardziej oczywistą i powszechnie używaną integracją jest ta z Google Docs, Sheets i Slides. Te aplikacje do tworzenia dokumentów są bezpośrednio zintegrowane z Google Drive, co oznacza, że możesz tworzyć, edytować i przechowywać dokumenty, arkusze kalkulacyjne i prezentacje bezpośrednio w Drive. Wszystkie te dokumenty są automatycznie zapisywane i synchronizowane, więc nie musisz się martwić o utratę pracy.
Google Drive jest również ściśle zintegrowany z Gmail. Jeśli masz załącznik w wiadomości e-mail, możesz go bezpośrednio zapisać na Google Drive, klikając na ikonę Drive, która pojawia się po najechaniu na załącznik. Również, jeśli próbujesz wysłać załącznik większy niż 25 MB, Gmail automatycznie zaproponuje umieszczenie pliku na Google Drive i dołączenie linku do wiadomości e-mail.
Integracja z Google Photos to kolejny aspekt, który warto podkreślić. Zdjęcia zapisane w Google Photos są dostępne w Google Drive i na odwrót. To oznacza, że możesz łatwo przechowywać, udostępniać i organizować swoje zdjęcia, niezależnie od tego, gdzie się znajdują.
Integracja Google Drive z Google Calendar może także zwiększyć twoją produktywność. Możesz dołączać pliki z Google Drive bezpośrednio do wydarzeń na kalendarzu. To idealne rozwiązanie dla spotkań, które wymagają dzielenia się dokumentami, prezentacjami czy innymi plikami.
Google Drive współpracuje także z Google Forms. Możesz łatwo utworzyć formularz, ankietę lub quiz za pomocą Google Forms, a następnie zapisać odpowiedzi bezpośrednio na Google Drive w formie arkusza Google Sheets.
Integracja Google Drive z usługami Google jest bardzo rozległa, co pozwala na twórczą i produktywną pracę, eliminując konieczność przełączania się między różnymi aplikacjami i platformami. To sprawia, że Google Drive jest nie tylko miejscem do przechowywania plików, ale też hubem do tworzenia, współpracy i dzielenia się zawartością. Korzystając z tych zintegrowanych funkcji, możesz w pełni wykorzystać potencjał Google Drive i zdecydowanie zwiększyć swoją efektywność.
4. Synchronizacja plików na różnych urządzeniach
Synchronizacja plików między różnymi urządzeniami jest jednym z najważniejszych aspektów korzystania z Google Drive. Ta funkcja umożliwia dostęp do swoich dokumentów, zdjęć, prezentacji i innych plików z dowolnego urządzenia, w dowolnym miejscu i czasie, pod warunkiem, że masz dostęp do Internetu.
Google Drive oferuje aplikacje na platformy Windows, macOS, iOS oraz Android, co oznacza, że możesz mieć dostęp do swoich plików na komputerze, smartfonie czy tablecie. Wystarczy zainstalować odpowiednią aplikację i zalogować się na swoje konto Google. Po zalogowaniu, wszystkie pliki i foldery, które masz na swoim Google Drive, zostaną automatycznie zsynchronizowane z urządzeniem.
Synchronizacja Google Drive jest inteligentna. Nie oznacza to, że musisz przechowywać wszystkie swoje pliki na każdym urządzeniu. Zamiast tego, pliki są przechowywane w chmurze, a na urządzeniu są wyświetlane tylko jako skróty. Dopiero gdy otworzysz dany plik, zostanie on pobrany na urządzenie. Dzięki temu oszczędzasz miejsce na dysku, szczególnie jeśli korzystasz z urządzenia o ograniczonej przestrzeni dyskowej.
Warto zaznaczyć, że wszelkie zmiany, które dokonasz na jednym urządzeniu, zostaną automatycznie zsynchronizowane z innymi. Jeśli na przykład edytujesz dokument na swoim komputerze, a następnie otworzysz go na swoim smartfonie, zobaczysz dokładnie te same zmiany.
Google Drive oferuje również możliwość wybrania folderów do synchronizacji. W ustawieniach aplikacji Google Drive na komputerze, możesz wybrać, które foldery na Google Drive chcesz zsynchronizować z komputerem, a które chcesz pomijać. To może być bardzo użyteczne, jeśli chcesz mieć pewne pliki dostępne offline na komputerze, ale nie chcesz zapychać dysku wszystkimi plikami z Drive.
Kolejną istotną cechą jest możliwość synchronizacji plików pomiędzy różnymi kontami Google. Jeżeli korzystasz z kilku kont, na przykład osobistego i służbowego, możesz ustawić synchronizację plików między nimi. W ten sposób będziesz miał łatwy dostęp do wszystkich swoich plików, niezależnie od konta, na które jesteś zalogowany.
Podsumowując, synchronizacja plików na Google Drive to niezwykle przydatna funkcja, która pozwala na dostęp do swoich plików z dowolnego miejsca i urządzenia. Dzięki temu, możesz z łatwością przenieść swoją pracę z biurka do kawiarni, z komputera na tablet, z domu do biura. Wszystko, czego potrzebujesz, to dostęp do Internetu i zainstalowana aplikacja Google Drive.
5. Zaawansowane wyszukiwanie
Google Drive to miejsce, gdzie przechowujesz i dzielisz się swoimi plikami, ale co zrobisz, gdy tych plików będzie tak wiele, że nie będziesz wiedział, gdzie szukać konkretnego dokumentu? Na szczęście, Google Drive oferuje zaawansowane narzędzia wyszukiwania, które pomogą Ci znaleźć dokładnie to, czego szukasz.
Zaawansowane wyszukiwanie w Google Drive rozpoczyna się od paska wyszukiwania na górze strony. Wpisanie słów kluczowych zacznie proces wyszukiwania, ale to dopiero początek. Kliknięcie na strzałkę w dół po prawej stronie paska wyszukiwania otworzy menu zaawansowanych opcji wyszukiwania. Tutaj zaczyna się prawdziwa magia.
Po pierwsze, możesz ograniczyć swoje wyszukiwanie do konkretnego typu pliku. Szukasz arkusza kalkulacyjnego, a nie dokumentu? Możesz to określić. Chcesz znaleźć prezentację, a nie zdjęcie? Możesz to ustawić. Możesz również wyszukiwać tylko pliki utworzone przez Ciebie lub udostępnione dla Ciebie przez innych.
Innym potężnym narzędziem jest możliwość wyszukiwania w treści plików. Google Drive potrafi przeszukać zawartość dokumentów, arkuszy kalkulacyjnych, prezentacji i innych plików tekstowych, aby znaleźć szukane słowo kluczowe. To może być niezwykle pomocne, jeśli szukasz konkretnego fragmentu informacji, ale nie pamiętasz, w którym dokładnie pliku się on znajduje.
Możesz również wyszukać pliki według daty ich utworzenia lub modyfikacji. To jest szczególnie przydatne, gdy pamiętasz, kiedy pracowałeś nad danym plikiem, ale nie pamiętasz, gdzie go zapisano. Wystarczy ustawić zakres dat, a Google Drive wyświetli wszystkie pliki, które pasują do tego kryterium.
Nie zapominajmy również o funkcji wyszukiwania obrazów. Google Drive, podobnie jak Google Zdjęcia, potrafi analizować obrazy i szukać określonych elementów. Na przykład, jeżeli szukasz zdjęcia psa, wpisanie słowa "pies" w pasku wyszukiwania może wyświetlić Ci wszystkie zdjęcia psów, które masz na swoim dysku.
Nawet jeżeli nie korzystasz z tych zaawansowanych funkcji wyszukiwania na co dzień, dobrze jest wiedzieć, że są one dostępne. Gdy liczba plików na Twoim dysku Google Drive zacznie rosnąć, te narzędzia staną się nieocenione. W końcu, jak powiedział sam Google: "Informacja jest bezużyteczna, jeśli nie można jej znaleźć". Zaawansowane wyszukiwanie na Google Drive jest kluczem do odkrycia tej wartości.
6. Bezpieczeństwo i tworzenie kopii zapasowych
Niezależnie od tego, czy tworzysz prezentacje dla szkoły, czy ważne dokumenty biznesowe, bezpieczeństwo twoich plików powinno być priorytetem. Google Drive zapewnia różne funkcje, które pomagają utrzymać twoje pliki bezpiecznymi i chronić je przed utratą.
Ustawienia udostępniania
Najważniejszym aspektem bezpieczeństwa jest kontrola nad tym, kto ma dostęp do twoich plików. Dzięki funkcji udostępniania Google Drive, możesz określić, czy pliki są prywatne, czy mogą być widoczne dla innych. Możesz udostępniać pliki lub foldery pojedynczym osobom, grupom osób lub nawet publicznie. Zawsze upewnij się, że ustawienia udostępniania są zgodne z tym, co chcesz osiągnąć.
Kopia zapasowa i synchronizacja
Funkcja "Kopia zapasowa i synchronizacja" to kolejna ważna funkcja bezpieczeństwa Google Drive. Dzięki niej, możesz synchronizować pliki pomiędzy komputerem a Drive. W przypadku utraty plików na lokalnym dysku, zawsze będziesz mógł je odzyskać z chmury.
Wersje plików
Google Drive automatycznie zapisuje wersje twoich plików, co oznacza, że możesz wrócić do wcześniejszej wersji pliku, jeśli coś pójdzie nie tak. Ta funkcja jest szczególnie przydatna, gdy pracujesz nad dużym projektem, który wymaga wielu zmian.
Autentykacja dwuetapowa
Google oferuje również autentykację dwuetapową, która dodaje dodatkową warstwę ochrony do twojego konta. Oznacza to, że nawet jeśli ktoś pozna twoje hasło, nie będzie mógł uzyskać dostępu do twojego konta bez drugiego etapu uwierzytelnienia, na przykład kodu wysłanego na twój telefon.
Alerts
Google Drive oferuje również powiadomienia o podejrzanej aktywności na twoim koncie. Jeśli ktoś inny próbuje zalogować się na twoje konto, otrzymasz powiadomienie, które pozwoli Ci szybko zareagować.
Bezpieczeństwo Twoich plików to priorytet
Na koniec, pamiętaj, że bezpieczeństwo plików to nie tylko technologia, ale także zdrowy rozsądek. Zawsze myśl dwa razy, zanim udostępnisz plik lub wprowadzisz swoje dane uwierzytelniające. Zawsze upewnij się, że twoje hasła są silne i unikalne, a Twoje oprogramowanie antywirusowe jest aktualne.
Korzystanie z Google Drive to znacznie więcej niż tylko przechowywanie plików w chmurze. To narzędzie, które pomaga Ci utrzymać swoje pliki bezpiecznymi i dostępnymi, gdziekolwiek jesteś. Bezpieczeństwo to nie jest coś, co można zignorować. Z tych powodów, zarówno nowi, jak i doświadczeni użytkownicy Google Drive powinni znać i korzystać z tych funkcji, aby zapewnić optymalne bezpieczeństwo swoim plikom.
7. Korzystanie z Google Drive offline
Google Drive to potężne narzędzie do przechowywania i udostępniania plików w chmurze, ale co zrobić, gdy nie masz dostępu do Internetu? Na szczęście, Google Drive oferuje możliwość korzystania z niektórych swoich funkcji w trybie offline, co pozwala Ci na pracę z dokumentami, arkuszami kalkulacyjnymi i prezentacjami nawet bez połączenia z siecią.
Włączanie trybu offline
Korzystanie z Google Drive offline wymaga pewnego przygotowania. Aby to zrobić, musisz włączyć tryb offline w ustawieniach Google Drive. Kiedy jesteś online, otwórz Google Drive i kliknij ikonę ustawień (koło zębate) w prawym górnym rogu, a następnie wybierz "Ustawienia". W sekcji "Offline" zaznacz pole "Synchronizuj pliki Google Docs, Arkusze, Slajdy i Rysunki na tym komputerze, aby móc edytować offline".
Dostęp do plików offline
Ważne jest, aby pamiętać, że nie wszystkie pliki będą dostępne offline. Domyślnie tylko dokumenty Google (Docs, Sheets, Slides) są dostępne do edycji offline. Jeżeli chcesz mieć dostęp do innych plików, takich jak PDFy czy obrazy, musisz je ręcznie udostępnić offline, klikając prawym przyciskiem myszy na plik i wybierając "Udostępnij offline".
Edycja plików offline
Kiedy już skonfigurujesz Google Drive do pracy offline, będziesz mógł przeglądać i edytować dokumenty Google nawet bez połączenia z Internetem. Wszystkie zmiany, które wprowadzisz, zostaną automatycznie zsynchronizowane z Twoim Google Drive, kiedy tylko nawiążesz połączenie z Internetem.
Ograniczenia pracy offline
Warto pamiętać, że korzystanie z Google Drive offline ma pewne ograniczenia. Na przykład, nie będziesz mógł udostępnić plików, wyszukiwać za pomocą Google Drive, ani korzystać z niektórych zaawansowanych funkcji edycji. Mimo tych ograniczeń, tryb offline Google Drive jest niewątpliwie niezwykle użytecznym narzędziem, które pozwala Ci pracować nad swoimi dokumentami gdziekolwiek jesteś.
Tryb offline Google Drive to potężne narzędzie dla tych, którzy często podróżują lub pracują w miejscach z ograniczonym dostępem do Internetu. Oferuje on podstawowe funkcje edycji, które pozwolą Ci na kontynuowanie pracy nad swoimi projektami, niezależnie od dostępności połączenia z Internetem. Pamiętaj jednak, że tryb offline wymaga pewnego przygotowania, a niektóre funkcje mogą być niedostępne. Dlatego zawsze upewnij się, że masz dostęp do wszystkich plików, których potrzebujesz, zanim stracisz dostęp do Internetu.
8. Korzystanie z dodatków i rozszerzeń
Google Drive to potężne narzędzie, ale jego możliwości mogą zostać znacznie rozszerzone za pomocą dodatków i rozszerzeń. Te niewielkie programy mogą wprowadzać nowe funkcje, usprawnić istniejące procesy i zdecydowanie zwiększyć Twoją produktywność. Oto kilka przykładów dodatków i rozszerzeń, które mogą przynieść Ci korzyść.
Dodatki do Google Docs, Sheets i Slides
Jednymi z najpotężniejszych narzędzi dostępnych w Google Drive są Google Docs, Sheets i Slides. Są to odpowiedniki Worda, Excela i PowerPointa, które oferują podobne funkcje, ale są dostępne online i mogą być używane w trybie współpracy. Ale te aplikacje mogą zrobić jeszcze więcej dzięki dodatkom.
Dodatki, takie jak "Grammarly" dla Google Docs, mogą pomóc Ci w poprawie jakości swojego pisania poprzez automatyczne sprawdzanie pisowni, gramatyki i stylu. Z kolei dodatki do Google Sheets, takie jak "Supermetrics", mogą ułatwić analizę danych poprzez automatyczne pobieranie i aktualizowanie danych z różnych źródeł.
Rozszerzenia Google Chrome
Rozszerzenia Google Chrome to niewielkie programy, które dodają nowe funkcje do przeglądarki internetowej. Wiele z nich może pracować z Google Drive, aby ulepszyć Twoje doświadczenia.
Na przykład, rozszerzenie "Save to Google Drive" pozwala Ci zapisywać obrazy, dokumenty i strony internetowe bezpośrednio do Google Drive z dowolnej strony internetowej. Innym przykładem jest "Google Drive Quick Create", które dodaje przycisk do paska narzędzi Chrome, pozwalając Ci tworzyć nowe Dokumenty, Arkusze, Slajdy, Formularze i Rysunki Google bezpośrednio z przeglądarki.
Instalacja dodatków i rozszerzeń
Instalacja dodatków do Google Docs, Sheets i Slides jest prosta. Wystarczy otworzyć dokument, arkusz kalkulacyjny lub prezentację, kliknąć "Dodatki" w górnym menu, a następnie "Pobierz dodatki". Następnie możesz przeglądać dostępne dodatki i kliknąć "Zainstaluj" obok tych, które chcesz dodać.
Instalacja rozszerzeń Chrome jest równie prosta. Musisz otworzyć "Chrome Web Store", przejść do sekcji "Rozszerzenia", znaleźć rozszerzenie, które chcesz zainstalować, a następnie kliknąć "Dodaj do Chrome".
Dodatki i rozszerzenia mogą znacznie zwiększyć Twoją produktywność, dodając nowe funkcje i usprawniając istniejące procesy. Dzięki nim Google Drive może stać się jeszcze potężniejszym narzędziem do przechowywania plików, edycji dokumentów i współpracy. Pamiętaj jednak, aby zawsze sprawdzać źródło dodatków i rozszerzeń, aby zapewnić bezpieczeństwo swoich danych.
9. Skróty klawiszowe dla Google Drive
Efektywne korzystanie z Google Drive nie kończy się na zrozumieniu jego podstawowych funkcji. Znajomość skrótów klawiszowych może zdecydowanie przyspieszyć pracę i zwiększyć produktywność. Skróty te mogą wydawać się skomplikowane dla początkujących użytkowników, ale po kilku próbach stają się intuicyjne i łatwe do zapamiętania.
Zaczniemy od najważniejszych skrótów, które warto znać.
Główne skróty
- CTRL + / (CMD + / na Mac): Wyświetla listę skrótów klawiszowych dostępnych w Google Drive.
- g, potem n: Przenosi do "Nowego" menu, w którym możesz stworzyć nowy folder, dokument Google, arkusz kalkulacyjny i inne.
- g, potem t: Przenosi do "Trashed" (kosz), gdzie możesz zobaczyć usunięte pliki i foldery.
- g, potem i: Otwiera panel "Szczegóły" dla wybranego pliku lub folderu.
- g, potem o: Otwiera panel "Aktywność" dla wybranego pliku lub folderu.
- c: Tworzy nowy komentarz dla wybranego pliku.
Skróty do zarządzania plikami i folderami
- Enter: Otwiera wybrany plik lub folder.
- n: Zmienia nazwę wybranego pliku lub folderu.
- #: Przenosi wybrane pliki lub foldery do kosza.
- Shift + z: Dodaje wybrane pliki lub foldery do innego miejsca w Google Drive, bez usuwania ich z obecnej lokalizacji.
- z: Przenosi wybrane pliki lub foldery do innego miejsca w Google Drive.
- .: Wyświetla menu kontekstowe dla wybranego pliku lub folderu.
Skróty do nawigacji
- j lub Down Arrow: Przenosi zaznaczenie do następnego pliku lub folderu w widoku listy.
- k lub Up Arrow: Przenosi zaznaczenie do poprzedniego pliku lub folderu w widoku listy.
- x: Zaznacza lub odznacza plik lub folder.
- Shift + a: Zaznacza wszystkie pliki i foldery.
- Shift + n: Odznacza wszystkie pliki i foldery.
Znając te skróty, praca z Google Drive staje się znacznie sprawniejsza. Pamiętaj jednak, że to nie wszystkie dostępne skróty. Listę wszystkich skrótów można wyświetlić w każdej chwili, naciskając **CTRL + /** (lub **CMD + /** na Mac). W razie potrzeby skróty te można również dostosować do własnych potrzeb. Wykorzystaj te narzędzia, aby maksymalnie wykorzystać możliwości, jakie daje Google Drive.
Podsumowanie
Nasza podróż przez świat Google Drive dobiega końca. W ciągu ostatnich dziesięciu rozdziałów poznaliśmy podstawy korzystania z Google Drive, a także odkryliśmy wiele funkcji, które mogą pomóc Ci w codziennej pracy i organizacji. Zdobyte informacje pozwolą Ci pełniej korzystać z możliwości tej niezwykłej usługi.
Przypomnijmy, co udało nam się przyswoić. Na początku poznaliśmy podstawy tworzenia i organizowania plików. Dowiedzieliśmy się, jak tworzyć nowe pliki, a także jak organizować je za pomocą folderów i kolorów. Poruszyliśmy również temat współpracy i udostępniania plików innym użytkownikom, co jest jednym z kluczowych aspektów korzystania z Google Drive, szczególnie w kontekście pracy zespołowej.
Następnie omówiliśmy integrację Google Drive z innymi usługami Google, takimi jak Gmail, Google Docs, Sheets i Slides. Zwróciliśmy uwagę na funkcję synchronizacji plików, która pozwala na dostęp do plików z różnych urządzeń - komputerów, smartfonów czy tabletów.
Zajęliśmy się również zaawansowanymi funkcjami wyszukiwania, które mogą być nieocenione w sytuacjach, gdy mamy do czynienia z dużą ilością plików. Poradziły sobie zarówno z tematem bezpieczeństwa, jak i tworzeniem kopii zapasowych, które są kluczowe dla zachowania bezpieczeństwa i integralności naszych danych.
Oprócz tego, poznaliśmy sposób korzystania z Google Drive offline, co jest niezwykle przydatne w sytuacjach, gdy nie mamy dostępu do internetu. Zajęliśmy się też dodatkami i rozszerzeniami, które mogą znacznie zwiększyć funkcjonalność Google Drive i dostosować go do indywidualnych potrzeb użytkowników.
W końcu poznaliśmy najważniejsze skróty klawiszowe dla Google Drive, które mogą usprawnić korzystanie z tej usługi i przyspieszyć naszą pracę.
Mam nadzieję, że ten przewodnik był dla Ciebie pomocny i że dzięki niemu korzystanie z Google Drive stanie się dla Ciebie łatwiejsze i przyjemniejsze. Google Drive to potężne narzędzie, które oferuje wiele możliwości. Kluczem do skutecznego wykorzystania tej platformy jest ciągłe uczenie się i eksplorowanie jej funkcji. Pamiętaj, że zawsze możesz wrócić do tego przewodnika, jeśli będziesz potrzebować przypomnienia. Życzę Ci owocnej pracy z Google Drive!














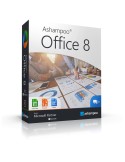
All comments