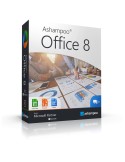Jak skonfigurować połączenie 2 monitorów?
W dzisiejszych czasach wielozadaniowość stała się nieodłączną częścią naszego życia zawodowego i prywatnego. W tym kontekście, wykorzystywanie dwóch monitorów może znacząco poprawić naszą produktywność i komfort pracy. Dwa ekrany oferują więcej przestrzeni roboczej, co pozwala na jednoczesne korzystanie z wielu aplikacji i okien, nie tracąc przy tym ogólnego widoku na to, co robimy. Ale dlaczego warto rozważyć tę opcję?
Przede wszystkim dla graczy. Podłączenie dwóch monitorów pozwala na wykorzystanie ich w trybie rozszerzonego pulpitu, co znacząco zwiększa pole widzenia w grach, a co za tym idzie - immersję w świecie wirtualnym. Graficy i projektanci docenią dodatkową przestrzeń na pulpicie, która umożliwia jednoczesne wyświetlanie narzędzi edycyjnych i podglądu projektu. Dla profesjonalistów, którzy muszą jednocześnie pracować nad wieloma zadaniami, taka konfiguracja może stać się wręcz niezbędna.
Oprócz wyżej wymienionych zalet, korzystanie z dwóch monitorów przynosi korzyści także w codziennym użytkowaniu komputera. Wyobraź sobie, że możesz jednocześnie przeglądać stronę internetową na jednym ekranie, a na drugim oglądać ulubiony film czy prowadzić wideokonferencję. Możliwości są praktycznie nieograniczone.
W tym artykule dowiesz się, jak skonfigurować połączenie dwóch monitorów do laptopa lub komputera stacjonarnego, aby w pełni wykorzystać te możliwości. Przedstawimy nie tylko aspekty techniczne takiej konfiguracji, ale również praktyczne wskazówki dotyczące jej codziennego wykorzystania. Zapraszamy do lektury!
Podstawowe wyposażenie i wymagania
Przed podłączeniem dwóch monitorów do komputera stacjonarnego czy laptopa, warto zapoznać się z podstawowymi wymaganiami i elementami, które są niezbędne do skutecznej konfiguracji. Aby cały proces przebiegł płynnie, konieczne jest spełnienie pewnych warunków technicznych oraz dysponowanie odpowiednim sprzętem.
Jakie złącza są niezbędne w laptopie/komputerze stacjonarnym?
W pierwszej kolejności trzeba sprawdzić, czy nasze urządzenie posiada odpowiednie złącza. W przypadku laptopów często spotykane są złącza HDMI czy USB-C, podczas gdy komputery stacjonarne mogą oferować szerszy wybór, takich jak DisplayPort czy DVI. Oczywiście, jeżeli laptop lub komputer nie ma wymaganych złącz, zawsze można skorzystać z odpowiednich adapterów.
Rodzaje kabli i adapterów:
- HDMI - obecnie najpopularniejsze złącze, które przesyła sygnał wideo i audio w jakości HD.
- DisplayPort - oferuje wyższą przepustowość niż HDMI, co czyni go idealnym do monitorów o wysokiej rozdzielczości.
- USB-C - nowoczesne złącze, które umożliwia przesyłanie obrazu, dźwięku i danych przez jeden kabel.
- DVI - starsze złącze, które jednak wciąż jest stosowane w wielu monitorach i komputerach.
- VGA - jedno z najstarszych złącz, które przesyła jedynie sygnał wideo.
Zwróć uwagę na to, że każdy kabel ma swoje mocne i słabe strony, a wybór zależy od tego, jakie są Twoje potrzeby i jakie złącza posiada Twój sprzęt.
Wymagania dotyczące karty graficznej:
Kluczowym elementem w podłączaniu dwóch monitorów jest karta graficzna. Musi ona obsługiwać tryb wieloekranowy. Na szczęście, większość współczesnych kart graficznych, zarówno zintegrowanych, jak i dedykowanych, posiada tę funkcję. Jednak jeśli planujesz korzystać z dwóch monitorów o wysokiej rozdzielczości, warto zainwestować w mocniejszą kartę, która zapewni płynne działanie w takim środowisku.
Podłączenie dwóch monitorów do jednego komputera czy laptopa wymaga pewnego przygotowania. Upewnij się, że posiadasz odpowiednie kable, złącza i kartę graficzną. W następnym rozdziale dowiesz się, jak przebiega proces konfiguracji krok po kroku.
Proces konfiguracji: krok po kroku
Po poznaniu podstawowych wyposażeń oraz wymagań, nadszedł czas na praktyczne działanie. Skonfigurowanie połączenia dwóch monitorów może wydawać się skomplikowane, ale z naszym przewodnikiem będzie to proste i intuicyjne.
1. Podłączanie kabli
Podłączanie kabli to kluczowy element procesu. Ważne jest, aby upewnić się, że oba monitory są odłączone od zasilania przed rozpoczęciem pracy.
Gdzie podłączyć każdy kabel? Najpierw zidentyfikuj dostępne złącza w komputerze lub laptopie. Jeśli masz do czynienia z laptopem, złącza te zwykle znajdują się po bokach urządzenia. W przypadku komputera stacjonarnego, złącza te są z tyłu, na płycie głównej lub karcie graficznej. Kiedy zidentyfikujesz złącza, po prostu podłącz kable od monitorów do odpowiednich portów.
Użycie adapterów i konwerterów w razie potrzeby Jeśli Twoje monitory i komputer nie mają wspólnych złącz, możesz potrzebować adaptera. Na przykład, jeśli komputer ma tylko porty HDMI, a monitor ma tylko DisplayPort, konieczny będzie adapter HDMI-DisplayPort.
2. Ustawienia systemowe
Po prawidłowym podłączeniu monitorów nadszedł czas na konfigurację ustawień systemowych.
Dostosowywanie ustawień wyświetlania w systemie Windows/MacOS
Dla systemu Windows:
1. Kliknij prawym przyciskiem myszy na pulpicie i wybierz "Ustawienia wyświetlania".
2. Zobaczysz miniatury obu monitorów. Możesz przeciągnąć je, aby dostosować ich układ do rzeczywistego położenia monitorów na Twoim biurku.
3. Wybierz monitor, który chcesz skonfigurować, klikając na odpowiednią miniaturę.
4. Z menu rozwijanego "Wyświetlanie na" wybierz preferowany tryb wyświetlania.
Dla systemu MacOS:
1. Otwórz "Preferencje Systemowe" i przejdź do "Monitory".
2. Na karcie "Układ" przeciągnij miniatury, aby dostosować je do rzeczywistego położenia monitorów.
3. Wybierz monitor, którego chcesz używać jako główny, przeciągając na niego biały pasek menu.
Wybór trybu wyświetlania: Istnieją różne tryby wyświetlania, takie jak rozszerzenie pulpitu (gdy każdy monitor wyświetla coś innego) lub klonowanie ekranu (gdy oba monitory wyświetlają to samo). Wybierz ten, który najlepiej odpowiada Twoim potrzebom.
3. Dostosowywanie ustawień
Kiedy ustawienia systemowe są już gotowe, czas na indywidualne dostosowanie.
Jak zmieniać główne ustawienia, takie jak rozdzielczość czy orientacja ekranu? W ustawieniach wyświetlania możesz dostosować takie parametry, jak rozdzielczość, orientacja (pionowa lub pozioma), jasność i kontrast. Upewnij się, że oba monitory są ustawione tak, aby ich wyświetlany obraz był ostry i czytelny.
Optymalizacja wydajności i jakości obrazu dla obu monitorów. Jeśli korzystasz z różnych modeli monitorów, ich jakość obrazu może się różnić. Dostosuj ustawienia każdego z nich indywidualnie, korzystając z menu OSD (na ekranie) monitora, aby uzyskać optymalny obraz.
Proces konfiguracji dwóch monitorów jest prosty, gdy wiesz, jakie kroki należy podjąć. Śledź nasz przewodnik, a będziesz mógł cieszyć się wieloma korzyściami płynącymi z pracy na dwóch ekranach w mgnieniu oka.
Porady dotyczące korzystania z dwóch monitorów
Dwa monitory na jednym biurku to nie tylko symetryczne i estetyczne rozwiązanie, ale także praktyczne narzędzie poprawiające komfort pracy wielu profesjonalistów. Jednak, aby w pełni wykorzystać potencjał takiego ustawienia, warto znać kilka sprawdzonych porad i trików.
Jak skutecznie korzystać z dodatkowego miejsca na pulpicie?
Korzystając z dwóch monitorów, uzyskujemy znacznie więcej przestrzeni roboczej. Warto więc ją mądrze zagospodarować:
Organizacja okien: Przemyśl, jakie aplikacje i narzędzia najczęściej używasz. Możesz na przykład umieścić przeglądarkę internetową na jednym monitorze, a edytor tekstu czy grafiki na drugim. Dzięki temu łatwiej skupisz się na jednym zadaniu, nie przerywając pracy innymi aktywnościami.
Wielozadaniowość: Dwa monitory to idealne rozwiązanie dla wielozadaniowców. Możesz na przykład prowadzić wideokonferencję na jednym ekranie, a na drugim przeglądać notatki lub prezentację.
Proponowane aplikacje i narzędzia do zarządzania wieloma ekranami:
- DisplayFusion: To narzędzie dla systemu Windows pozwala na zaawansowane zarządzanie wieloma monitorami, w tym ustawianie tapet, skrótów klawiszowych czy zarządzanie oknami.
- Magnet (dla MacOS): Aplikacja ta pozwala na szybkie i intuicyjne organizowanie okien na ekranie, co jest szczególnie przydatne w przypadku korzystania z wielu monitorów.
- Dexpot: Dzięki temu programowi można tworzyć wirtualne pulpity na komputerach z systemem Windows, co dodatkowo zwiększa możliwości organizacji pracy.
Krótkie omówienie korzyści dla konkretnych grup zawodowych:
- Graficy: Korzystając z dwóch monitorów, graficy mogą na jednym ekranie wyświetlać panel narzędzi i palety programów graficznych, a na drugim sam projekt. Daje to lepszy wgląd w pracę i przyspiesza realizację zadań.
- Programiści: Pisanie kodu często wymaga odniesienia do dokumentacji czy innych fragmentów kodu. Dzięki dwóm monitorom można jednocześnie pisać kod i przeglądać potrzebne materiały bez konieczności przełączania się między oknami.
- Gracze: Chociaż nie każda gra obsługuje tryb na dwa ekrany, wielu graczy korzysta z dodatkowego monitora do monitorowania parametrów komputera, komunikacji z innymi graczami czy przeglądania strategii w trakcie rozgrywki.
Korzystanie z dwóch monitorów to nie tylko kwestia dodatkowej przestrzeni roboczej. To przede wszystkim szereg możliwości, które można dostosować do indywidualnych potrzeb i specyfiki wykonywanej pracy. Niezależnie od tego, czy jesteś grafikiem, programistą, graczem, czy po prostu cenisz sobie komfort pracy, podwójne monitory mogą zrewolucjonizować Twój codzienny workflow.
Potencjalne problemy i ich rozwiązania
Korzystanie z dwóch monitorów z pewnością przynosi wiele korzyści, ale jak każda technologia, może również napotkać pewne wyzwania. W tym rozdziale postaramy się przedstawić najczęstsze problemy, które mogą wystąpić podczas konfiguracji i korzystania z dwóch monitorów oraz proponowane rozwiązania.
Co robić, gdy jeden z monitorów nie jest wykrywany?
Najpierw upewnij się, że wszystkie kable są prawidłowo podłączone, a złącza są czyste i nieuszkodzone. Jeśli wszystko jest w porządku z połączeniem, spróbuj zrestartować komputer. Często jest to wystarczające, aby system wykrył drugi monitor. Jeśli problem nadal występuje, sprawdź, czy sterowniki karty graficznej są aktualne. Może być konieczne przejście na stronę producenta karty graficznej i pobranie najnowszych sterowników.
Jak radzić sobie z różnicami w jakości obrazu między monitorami?
Różnice w jakości obrazu mogą wynikać z wielu przyczyn, takich jak różne modele monitorów, różne rodzaje podłączeń czy różne ustawienia kalibracji. Aby uzyskać spójność, można:
- Zaktualizować sterowniki karty graficznej.
- Skorzystać z opcji kalibracji wbudowanej w system operacyjny lub zewnętrznych narzędzi kalibracyjnych.
- Zwrócić uwagę na rodzaj podłączenia (np. HDMI może przekazywać inny sygnał niż DisplayPort).
- W przypadku różnic w jasności lub kontraście, większość monitorów posiada wbudowane menu, gdzie można dostosować te parametry.
Sposoby na rozwiązanie problemów z kompatybilnością.
Choć większość współczesnych monitorów i kart graficznych jest ze sobą kompatybilna, czasami mogą wystąpić problemy, zwłaszcza z starszym sprzętem. Oto kilka wskazówek:
- Używaj adapterów lub konwerterów, aby dostosować różne typy złącz (np. DVI do HDMI).
- Upewnij się, że system operacyjny obsługuje wieloekranowość (większość nowoczesnych systemów tak robi).
- Spróbuj użyć innego kabla – niektóre kable mogą być uszkodzone lub nie spełniać pewnych standardów jakości.
Wprowadzenie dwóch monitorów w swoim środowisku pracy może na początku wydawać się nieco skomplikowane, ale większość problemów ma proste rozwiązania. Kluczem jest cierpliwość, systematyczne podejście do diagnozy i korzystanie z dostępnych zasobów online w celu znalezienia odpowiedzi na ewentualne pytania. W wielu przypadkach właściwa konfiguracja i aktualizacje sterowników mogą rozwiązać większość problemów związanych z wieloekranowością.
Podsumowanie
Korzystanie z dwóch monitorów stało się coraz bardziej popularne w ostatnich latach. W wielu profesjach, takich jak grafika komputerowa, programowanie czy gry, podwójny ekran przynosi niezaprzeczalne korzyści w zakresie wydajności i komfortu pracy. Po przeczytaniu tego artykułu masz teraz pełną wiedzę na temat tego, jak prawidłowo skonfigurować dwa monitory z laptopem lub komputerem stacjonarnym, jakie są podstawowe wymagania oraz jakie mogą pojawić się potencjalne problemy i jak je rozwiązać.
Podsumowując, podwójny ekran oferuje znaczną przewagę nad standardowym jednym ekranem, zwłaszcza jeśli chodzi o wielozadaniowość i organizację pracy. Pozwala na wygodne rozmieszczenie wielu aplikacji, podgląd projektów graficznych na jednym ekranie podczas korzystania z narzędzi na drugim, czy nawet granie w gry na jednym monitorze, podczas gdy drugi służy do przeglądania internetu czy czatu z przyjaciółmi.
Zanim zdecydujesz się na zakup drugiego monitora, warto zastanowić się, jakie są Twoje indywidualne potrzeby i jakie zastosowania przewidujesz dla dodatkowego ekranu. Możliwości są naprawdę szerokie, a dodatkowy koszt z pewnością zwróci się w postaci zwiększonej wydajności i komfortu użytkowania.